Welcome to Brightspace, Purdue University’s online learning platform! As a Purdue student, you’ll use this site to access course content, turn in assignments, communicate with professors, and more. This handy guide covers everything you need to know to get started with Brightspace.
Contents
Logging In via purdue.brightspace.com
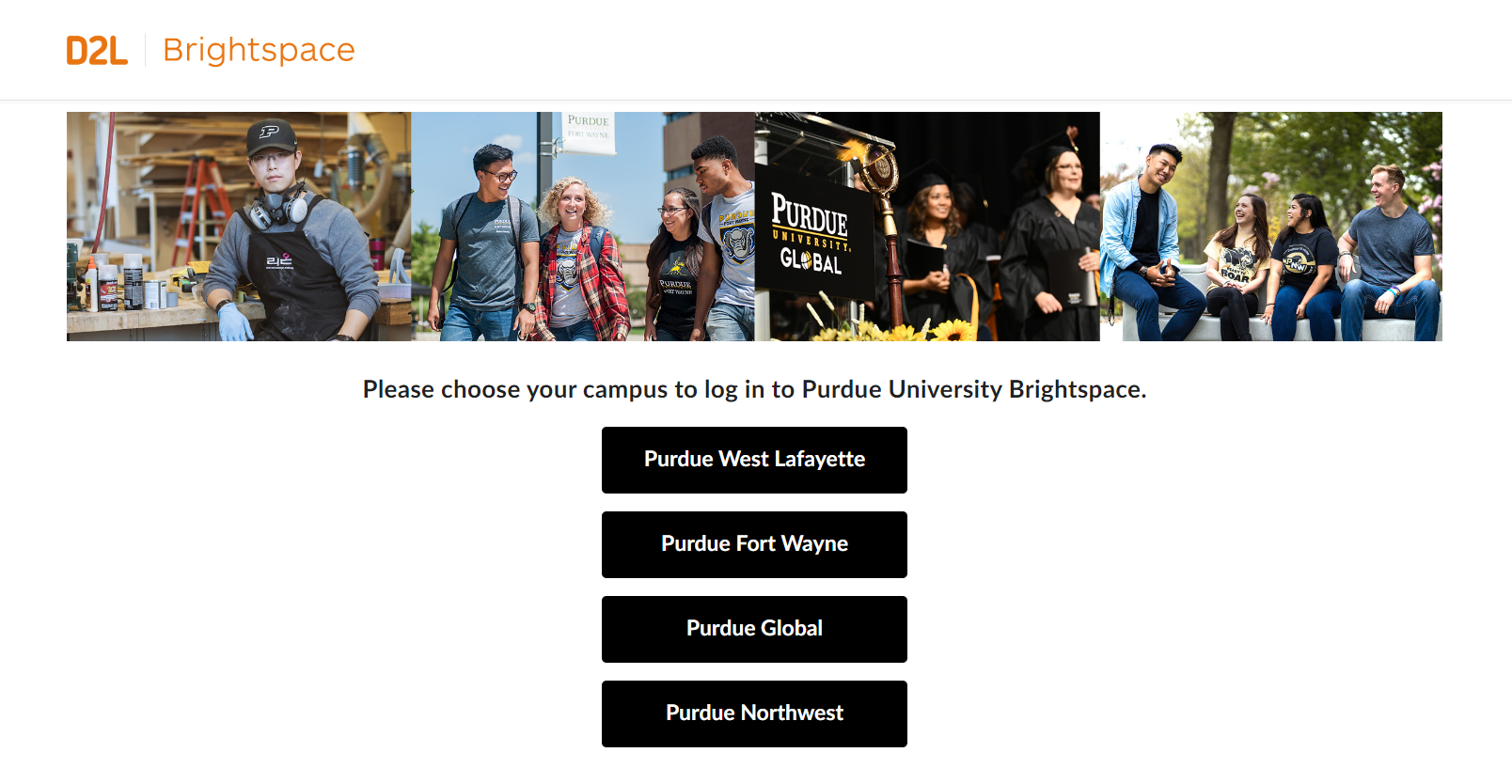
Brightspace uses your Purdue career account login info. Visit the login page at purdue.brightspace.com and select your Purdue campus. Then enter your Purdue username and password.
Once logged in, you’ll see your available courses. Select any course card to access that course’s materials.
Key Features
Brightspace offers all kinds of tools for learning:
- Discussions – Communicate with professors and classmates through online forums
- Assignments – Turn in work and receive grades and feedback
- Grades – Track your current grades for assignments and activities
- Quizzes – Take online assessments and instantly see your scores
- Modules – Navigate course content which is organized into modules
And much more! Dive in and explore to see what’s offered for each course.
Checking Assignment Feedback
Wondering what feedback your professor left on your assignment? It’s easy to find.
- Go to Assessments > Assignments
- Locate your assignment and click on it
- Select Submissions to see if it has been graded
- Choose Read or Unread under Feedback to view comments
- Access detailed grading by clicking the title of your submission
Professors can leave feedback in multiple ways like rubrics, text comments, or audio messages. Review it carefully to improve on your next assignment!
Uploading Video Assignments
Many courses require video projects submitted directly through Brightspace. The site uses Kaltura to handle video uploads.
Here is the process:
- Log in to Brightspace, open your course, and navigate to the video assignment
- Click Insert Stuff > Media Upload
- Drag and drop your video file into the upload window
- Once processed, select Embed
- Add any text details and click Add to submit the video
Kaltura will also convert your videos as needed for smooth playback. Just give it a few minutes to process before embedding.
Getting Notifications
Don’t miss important announcements and updates! Enable notifications within your Brightspace profile.
On the top right, go to Account > Notifications then:
- Select your contact email address
- Choose a frequency for digest emails
- Check the box for Announcements
- Click Save to confirm settings
You’ll now receive periodic notifications with Brightspace alerts straight to your inbox.
I hope this introductory guide gives you a head start on navigating Purdue’s Brightspace system! Let your courses take you on a journey through this dynamic learning environment.