Have you heard about Apple’s streaming service but don’t actually own any Apple devices? Well, I’ve got good news! You can now watch hit shows like Mythic Quest, Pachinko, and Surface through the Apple TV app on platforms like Roku, Fire TV, and Android TV.
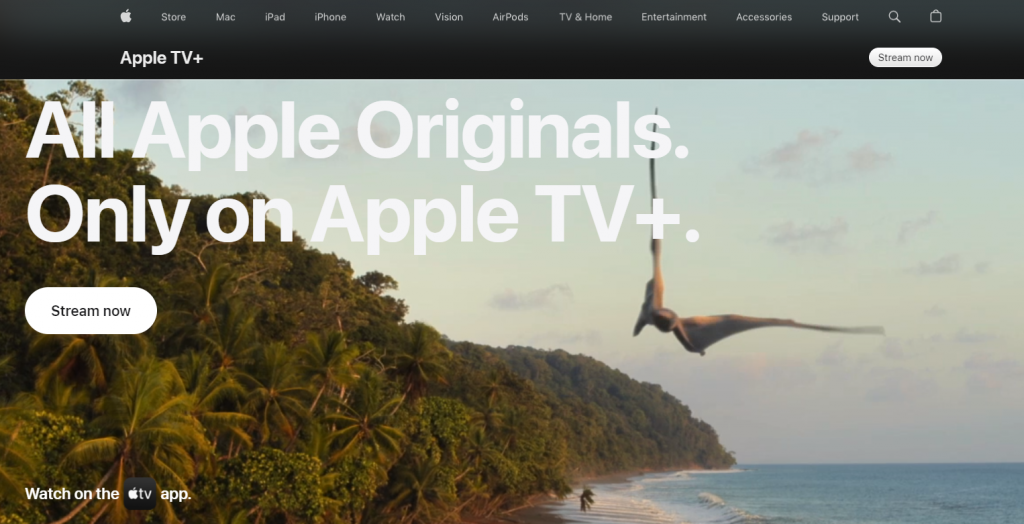
In this handy guide, I’ll walk you through how to:
- Install the Apple TV app on popular streaming devices
- Activate your subscription at activate.apple.com
- Sign in and start watching Apple Originals from any screen
So keep reading to learn the step-by-step process!
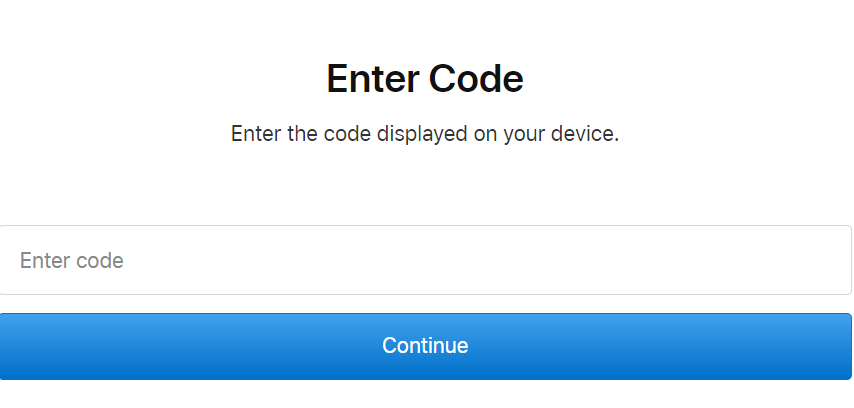
Contents
What Exactly is Apple TV+?
Before we get started, let’s cover the basics. Apple TV+ is Apple’s on-demand streaming service that launched in 2019. It features exclusive original TV shows and movies like the post-apocalyptic drama See starring Jason Momoa and hit comedy Ted Lasso.
Unlike services like Netflix or Hulu that license tons of outside content, everything on Apple TV+ is original. Apple is really investing in high-quality productions.
“With Apple TV+, you feel like you’re watching ‘prestige TV’ — they’re going after the HBO aesthetic of very high production values.”
Now let’s get you set up to start streaming!
Activating Apple TV+ on Roku Devices at activate.apple.com
Roku makes some of most popular streaming devices out there, so chances are you’ve got one hooked up to your TV.
Adding and activating Apple TV+ only takes about 5 minutes:
- From Roku’s home screen, go to Streaming Channels
- Search for Apple TV
- Select the channel and click Add Channel
- Click OK to confirm
- Choose Go to Channel once installed
- Inside the Apple TV app, start the sign in process
- When you see an activation code on your TV, head to activate.apple.com on your phone or laptop
- Enter the code provided and hit Continue
- Sign in with your Apple ID account
- Complete any additional prompts to finish activation
And that’s it! Now your Roku will be ready for streaming all the latest shows and exclusive movies from Apple TV+.
Setting Up Apple TV+ on Fire TV
Don’t fret if you’ve got an Amazon Fire Stick or Fire TV device – you can still access Apple’s full content library with just a few quick steps:
- Turn on your Fire TV and go to the App Store
- Search for Apple TV+ in the search bar
- Select the Apple TV app and click Get to install
- Open the app after download and an activation code will appear
- Using your phone, laptop, etc. go back to activate.apple.com
- Submit the activation code shown on your Fire TV
- Sign in with your existing Apple ID account
- Wait for your subscription to be verified
Once the short process finishes, you’ll have full access to Apple originals on Fire TV through the Apple TV app!
Activating Your Subscription on Android/Google TVs via activate.apple.com
Don’t feel left out if you’ve got an Android phone or Google TV device like Chromecast. You can still watch Apple TV+ originals through the Apple TV app for Android.
Just follow these steps:
- On your Google TV/Android TV home screen, open the Google Play Store
- Search for Apple TV and select the app
- Click Install > open the app when completed
- An activation code will display – take note of this code
- Visit activate.apple.com on a separate device
- Submit the code and then enter your Apple login credentials
After signing in with your Apple ID, you should have full access to Apple TV+ movies, shows, and more!
Already Have an Apple TV Device? Even Easier!
If you’ve already got an Apple TV HD or 4K set top box, accessing Apple TV+ couldn’t be simpler.
- Open the app menu and select Watch Now
- Choose Apple TV Channels
- Pick Apple TV+
That’s all it takes! The Apple TV app comes pre-installed on Apple devices, so just sign in and browse the entire streaming catalog.
I hope this guide gave you all the steps needed to start watching Apple TV+ no matter what platforms you own. The streaming service has quicky built an impressive lineup of award-winning originals – so get your subscription set up on your devices today!