Two-factor authentication provides an extra layer of security beyond just a password for your online accounts. The Microsoft Authenticator app makes setting up two-factor authentication quick and easy. This guide will walk through everything you need to know to download and set up the app.
Contents
What is the Microsoft Authenticator App?
The Microsoft Authenticator app, available for iOS and Android, generates one-time passcodes used for two-factor authentication.
Two-factor authentication works by requiring two forms of identity verification when logging into an account:
- Something you know, like your username and password.
- Something you have, like a code from the Microsoft Authenticator app.
This means even if someone gets ahold of your username and password, they can’t access your account unless they also have your phone with the authenticator app.
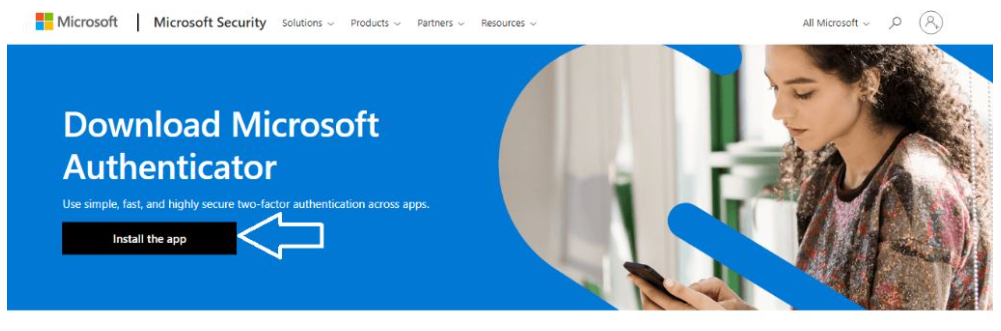
Why Use the Microsoft Authenticator App?
Here are some key benefits of using the Microsoft Authenticator app:
- Increased security – The passcodes provide an extra layer of protection beyond just a password.
- Easy to set up – It only takes a few minutes to install and activate.
- Works offline – You can generate codes even without an internet connection.
- Free – There’s no cost to use the app.
How to Download and Install the App
There are two ways to download the Microsoft Authenticator app:
Download Directly from App Store
- On your mobile device, open the App Store (iPhone/iPad) or Google Play Store (Android).
- Search for “Microsoft Authenticator”.
- Tap Get (iOS) or Install (Android).
- Open the downloaded app and tap Get Started.
Get Download Link Via Text
- On your computer, go to aka.ms/authapp.
- Select your country from the drop-down menu.
- Enter your mobile number.
- Click Send Link.
- Open the text message on your phone and click the link to download the app.
That’s it! Once you have the app installed, it’s time to set up accounts for two-factor authentication.
Setting Up Accounts in the App
Adding accounts to the Authenticator app takes just a few minutes:
- In the Authenticator app, tap Add account at the bottom.
- Choose the type of account you want to add (work/school account, personal Microsoft account, etc.)
- Sign into that account when prompted.
- Follow the steps to verify your identity. This links the app to your account.
For many major sites and services like Facebook, Google, Dropbox, you can search and directly add them in the Authenticator app interface.
Once your account is set up, you’ll start getting prompted for both your password and a 6-digit code from the app when you log in.
And that’s it! With those codes, you can securely access your accounts from anywhere.
Frequently Asked Questions
Why does the app ask for my location or contacts access when I install it?
The app requests access to determine if you are within the allowed regional service area. It does not actually track your location or access your contacts.
Do I have to use the Microsoft Authenticator app for two-factor authentication?
No, it’s an optional extra security measure for your accounts. But it is highly recommended to keep your data safe!
What other permissions might the app ask for?
It may request access to your device camera, SMS, phone accounts, storage, or internet connection to function properly. But it will never access anything without your express approval.
I hope you found this walkthrough helpful for downloading and setting up the free Microsoft Authenticator app! Let me know in the comments if you have any other questions.