So you want to get VLC, the popular free media player, on your Roku device? I got you covered.
Unfortunately, there’s no official VLC channel in the Roku store. But don’t worry – with screen mirroring, you can still enjoy VLC on your TV through Roku.
Screen mirroring lets you send or “cast” content from a smartphone or computer to the Roku. It’s super handy.
Here’s how to make screen mirroring work with VLC step-by-step:
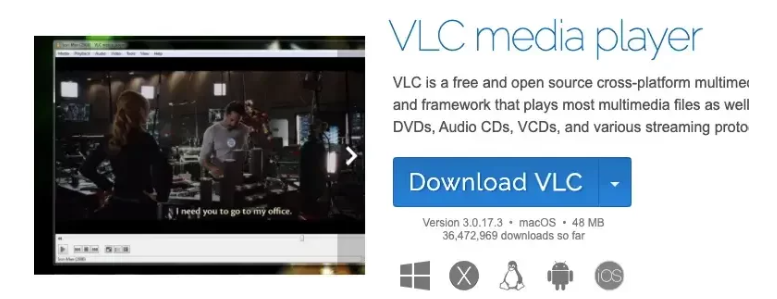
Contents
Enable Screen Mirroring on Your Roku
First things first, turn on the screen mirroring feature on your Roku:
- Go to Settings > System > Screen Mirroring
- Set Screen mirroring mode to either “Prompt” or “Always allow”
And that’s it! Your Roku is now ready to receive screened content.
Cast from Your Phone or Tablet
Casting VLC from an Android or iOS device is pretty straightforward.
Android
- Install VLC from the Play Store
- Open quick settings and tap the Cast icon
- Choose your Roku device
- Launch VLC and play a video
iOS
- Install VLC from the App Store
- Open Control Center and tap Screen Mirroring
- Select your Roku device
- Launch VLC and select a video
📌 Pro Tip: For best performance, keep your phone close to the Roku when casting.
Cast from Your Windows PC
You can also cast to Roku from a Windows computer:
- Download VLC
- Press Windows key + K to open the Connect panel
- Choose your Roku device
- Open VLC and start playing videos!
Cast from Your Mac
- Click the AirPlay icon and select your Roku
- Download VLC
- Launch VLC and play a video to cast it
Troubleshooting Tips
Here are some quick troubleshooting tips if you run into any problems:
- Make sure your Roku and casting device are on the same WiFi network
- Try restarting or re-pairing if there are connection issues
- Check that your Roku software is up-to-date
And that’s it! With these simple steps you can get VLC working on your Roku. No more limitations from the Roku Channel Store. 😎
Let me know in the comments if you have any other questions!